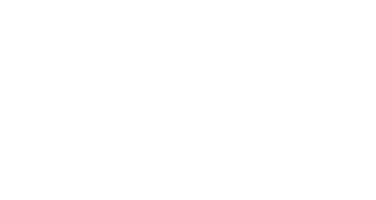(919) 624-3456
PO Box 385
Dunn, NC 28335
Monday - Friday 07h - 22h
Closed on Weekends
Myrtle Beach – Bash & Trade Show
Step #2 – Review Pricing Guide
Presenting Sponsor – $1,500.00
- Signage or Company Logo at Stations –**Please send your Logos to be used for signage, in .jpeg (.jpg) to [email protected]
- Company Logo on Large Event Banner
- Four Person Shooting Team Included
- 50 Clays and Ammo Included
- 4 Lunches Included
- 4 Raffle Tickets Included
Shooting Team – $900.00
- Four Person Shooting Team Included
- 50 Clays and Ammo Included
- 4 Lunches Included
- 4 Raffle Tickets Included
Ammo Sponsor – $500.00
Lunch Sponsor – $500.00
Individual Shooter – $225.00
Want to have lunch with us but don’t want to shoot? Lunch Only (per person) – $25.00
Golf Cart Rental (2 person) – $110.00 each. (***Supply Is Limited)
Step #3 – Complete Waiver Form
Step #3 – Pay By Mail or Online (below)
Pay by Mail (***mailing address has changed)
You may pay by mail to our PO Box:
AFSA Carolinas
PO Box 385
Dunn, NC 28335
Step #4 – Payment
Pay Online with Credit Card via Stripe
Instructions:
- Once you have chosen your options from the list provided using the “Add To Cart” buttons, click on “Cart & Checkout” to pay.
- If you are a returning customer you can enter your email address and password and the system will add your basic information.
- If you are a NEW customer, the password field is used to enter a password that YOU create. Remember your email & password for future transactions.
- Once you go to “View your shopping cart” or “Cart & Checkout”, you can adjust the quantity of each cart item using the plus “+” and minus “-“ buttons.
- Use the text boxes to enter the names, handicaps, and company (if entering more than one team please indicate team foursomes) for all the attendees you are paying for.
- Use the “Continue To Payment” button, verify the accuracy of your order, then use the “Place Order” button under Checkout.
- A pop up window will appear for you to enter your credit card information.
- After entering your credit card information and clicking on “Pay $”, give the system a few seconds to process the payment.
- You will see a green check, and in a few seconds the credit card box will disappear.
- DON’T CLICK OUT OF THE CREDIT CARD PAYMENT WINDOW! WAIT A FEW SECONDS! LET THE SYSTEM PROCESS YOUR PAYMENT AND THE PAGE WILL REFRESH AUTOMATICALLY.
- You will have an option that says “Download a printable invoice / payment confirmation (PDF format)”
- You can immediately print out an invoice or download to your computer (or both) if you choose.
- A copy of the invoice will be sent via email regardless of whether or not you print out the invoice from your confirmation screen.
- Please contact John Turnage if you have any problems – [email protected] (919) 624-3456.
-
Pay Online with Credit Card via Stripe
Reminder… if you prefer you can pay with a check and mail with the appropriate documentation to the following address:
AFSA Carolinas Chapter
PO Box 385
Dunn, NC 28335Instructions:
- Once you choose your options from the list provided under “Pay Services Online”, use either the “View Cart” or “Cart & Checkout” link to view the items in your cart. (“Cart Summary”)
- You can adjust the number of items in your cart by clicking on the “+” or “-“ and then “Update Cart”
- New Customers:
- If you are a new customer, complete the applicable boxes under “Checkout” then “Billing Details.” For boxes that don’t apply to your order put NA in the field. When entering the state, click in the field and then choose from the dropdown options. The system requires the full spelling of the state.
- NOTE – The email address you enter at the bottom is where your Invoice / Receipt will be sent. THE PASSWORD IS ONE THAT YOU CREATE FOR YOURSELF. REMEMBER YOUR EMAIL AND PASSWORD FOR FUTURE USE.
- Now click “Continue To Payment”
- Returning Customers:
- If you are a returning customer, i.e. you’ve used our system before, use the link “Click here to login.” Once you enter your email address and password (see # 3 above), the remaining information will be completed for you.
- Now click “Continue To Payment”
- At the bottom of the screen you will have one last chance to review your cart items. When you are satisfied that the purchase is correct, click “Place Order”
- Enter your credit card number, expiration date MM/YY, and the security code in the pop-up window. Now click on the bottom blue bar that says “Pay $”, and give the system a few seconds to process the payment.
- You will see a green check, and in a few seconds the credit card box will disappear.
- DON’T CLICK OUT OF THE CART! WAIT A FEW SECONDS! LET THE SYSTEM PROCESS YOUR PAYMENT AND THE PAGE WILL REFRESH AUTOMATICALLY. THE TIMING DEPENDS ON YOUR INTERNET SPEED.
- You will have an option that says “Download a printable invoice / payment confirmation (PDF format)”
- You can immediately print out an invoice or download to your computer (or both) if you choose.
- A copy of the invoice will be sent via email regardless of whether or not you print out the invoice from your confirmation screen.
- If you have any questions or problems using this feature please call John Turnage (919) 624-3456 or email [email protected]